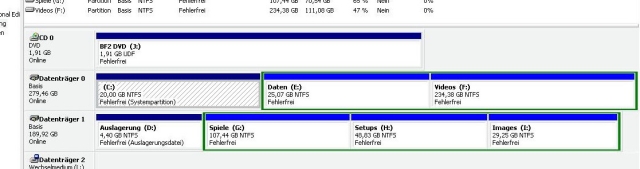[JUSTIFY]
Datensicherheit im Homeofficebereich
Einleitung
[JUSTIFY]Ich muss mich immer wieder darüber wundern, wie extrem schlecht manche PC’s eingerichtet und geschützt sind. Erst vor kurzem entschärfte es den Rechner eines Bekannten. Grund dafür war das völlige Fehlen eines Antivirenprogramms. Er hatte nicht einmal ein kostenloses Programm installiert, was ihn aber auch nicht zuverlässig vor dem Wurm geschützt hätte, welcher seinen PC infiltriert hatte. Erschwerend kommt hinzu, dass ich ihn einige Zeit zuvor gewarnt hatte und ihm eine Demoversion von Kaspersky Internet Security besorgt hatte. Aber er hatte sich vermutlich gedacht, dass es reicht wenn er sich ein Antivirenprogramm holt wenn es soweit ist. Hört sich klug an, aber leider gibt es da einen Haken. Es gibt Schädlingsprogramme die eine Installation neuer Software, und damit auch die eines Antivirenprogramms, verhindern.Einleitung
Und so kam es wie es kommen musste. Durch das Fehlen von weiteren Partionen, und dem nicht Vorhandensein einer Datensicherung, wurde eine komplette Neuinstallation des Betriebssystems und aller Programme notwendig. Zu seinem Glück hatte er keine wichtigen Daten auf der Festplatte, aber dennoch waren es mehrere Stunden Arbeit die er aufbringen musste, um seinen Rechner mit allen Treibern, Programmen und Updates wieder halbwegs auf den Stand vor dem Befall zu bringen.
Da es aber auch Leute gibt, die mal wichtige Daten auf dem Rechner oder keine Lust auf eine komplette Neuinstallation des Systems haben, gebe ich euch mit diesem Artikel ein paar nützliche Tipps. Dabei werde ich euch Programme empfehlen die kostenlos sind. Dennoch kommt ihr nicht drum herum etwas Geld zu investieren. Aber ich kann euch versprechen, dass es sich definitiv lohnen wird.[/JUSTIFY]
[JUSTIFY]Das ihr euren Computer vor Angriffen aus dem Internet besonders schützen müsst, dürfte klar sein aber für die „Ungläubigen“ unter euch hab ich hier noch einen interessanten Link. Dass euer Rechner noch tadellos läuft heißt nicht dass er nicht infiziert ist. Ein gutes Beispiel dafür sind Spionageprogramme wie Keylogger (sehr gefährlich). Diese Spione registrieren jeden Tastaturanschlag und speichern ihn in einer Logdatei die beim Erreichen einer festgelegten Größe automatisch und ohne dass ihr es merkt, per E-Mail verschickt wird. Der Empfänger kennt dann eure Passwörter und eure schmutzigsten Geheimnisse die ihr irgendwann einmal eingetippt habt (Chat, E-Mail, Textdateien, Login-Fenster). Jetzt könnte er sich z.B. in euren Onlinebanking Account o.ä. einloggen und sich dort bereichern, indem er mit eurem Geld Sachen bezahlt. So dumm, dass er sich das Geld auf sein Konto überweist, wird er wohl nicht sein. Aber es gibt noch viel mehr Möglichkeiten wie euch geschadet werden kann und so ist ein möglichst effektiver Schutz dringend notwendig. Jetzt müsst ihr euch entscheiden wie ihr euren Rechner schützt. Es gibt mehrere Möglichkeiten:[/JUSTIFY]
kostenl. Antivirenprogramme
[JUSTIFY]Im Netz gibt es verschiedene Antivirenprogramme, mit denen ihr euern PC wirkungsvoll gegen Viren schützen könnt. Die bekanntesten sind „Antivir PersonalEdition Classic“ und „AVG Antivirus Free“. Sie schützen sehr gut vor Viren und relativ gut gegen Würmer und Trojaner. Außer Virenschutz bieten sie keinen großartigen weiteren Schutzmaßnahmen. Allerdings ist es besser als gar nichts.[/JUSTIFY]
kostenpfl. Antivirenprogramme
[JUSTIFY]Diese schützen euch ebenfalls vor Viren, Würmern und Trojaner aber bieten meist noch zusätzlich Funktionen wie den Schutz vor verseuchten E-Mails oder Netzwerkangriffen. Ein sehr effizientes und ressourcensparendes Programm ist Kaspersky Antivirus 2009 (Stand 02/2009). Das ein Antivirenprogramm die Rechenressourcen eures Computers schont ist immens wichtig, da es bei den meisten dauerhaft laufen dürfte (Ausnahme Dial-Up Internetnutzer). Aus diesem Grund rate ich auch allen davon ab, irgendeine Sicherheitslösung der Firma „Symantec“ zu kaufen. Diese Firma ist altbekannt und seit vielen Jahren im Geschäft. Ihre Produkte sind zum Schutz eines Rechners auch sehr wirksam, allerdings verbraucht das Programm sehr viel Leistung. Bei einem sehr alten PC kann das schnell bei 80% liegen. Ich spreche da aus eigener Erfahrung. Damals ging es um einen 1.2 Ghz schnellen Laptop der nach der Installation von „Northon Antivirus 2005“ kaum noch arbeitsfähig war. Außerdem war das Programm nur schwer davon zu überzeugen nicht gleich beim Systemstart mit zu starten. Auch frisst sich das Programm übermäßig stark in das System, was ein entfernen schwieriger machen kann.
Mir ist klar dass von euch wohl kaum noch einer eine so lahme CPU verwendet, aber 1Ghz Rechenleistung bei einer 3 Ghz CPU ist immer noch 1/3 Verlust.
Laut neusten Tests, ist Symantec mit seiner Schutzlösung auf dem Weg zu Besserung aber so richtig überzeugen tut mich auch das neue Produkt nicht. Daher empfehle ich Antivirenprodukte der Firma „Kaspersky“. Diese arbeiten schon mit PC’s ab einer Rechenleistung von 300Mhz und bieten eine extrem einfache Handhabung, ausgezeichnete Updatehäufigkeit sowie einen hervorragenden Schutz. Eine leichte Installation und Deinstallation sind ebenfalls gegeben.[/JUSTIFY]
Firewall:
[JUSTIFY]Als Ergänzung zu dem unzureichenden Schutz den reinen Antivirenlösungen, sollte man sich eine Firewall installieren. Wozu das gut ist muss ich nicht noch mal erklären wenn das andere schon sehr gut gemacht haben. Daher gibt’s von mir nur einen Link.
Wer sich jetzt schon voreilig eine reine Virenlösung angeschafft hat, kann seinen Schutz mit einer reinen Firewalllösungen sinnvoll erweitern. Wenn man die Gesamtkosten betrachtet ist dies zwar teurer aber immer noch billiger als wenn man jetzt noch eine Security Suite kauft.
Die einzige kostenlose Firewall die sich zurzeit empfehlen lässt, sind Zone Alarm und Comodo Firewall Pro 3.0. Sie sind am ehesten in der Lage euren Rechner vor Angriffen von außen und unerlaubten Tätigkeiten bzw. Datentransfer zu schützen.
Generell gilt: Personal Firewalls sind kein Allheilmittel und können keine ernsthafte Sicherheitsstrategie ersetzen, sondern diese lediglich um einige sinnvolle Punkte ergänzen. Ein User, der mit administrativen Rechten surft, wird sich auch mit einer Personal Firewall in Gefahr begeben. Zudem sorgt nur ein sorgfältiger Umgang mit dem Werkzeug auch für entsprechenden Schutz. Wer bedenkenlos alle Dialoge bestätigt, kann auch gleich ohne surfen. Zusätzlicher Schutz durch Antivirus- und Antispyware-Produkte ist ebenfalls unabdingbar.[/JUSTIFY]
Security Suites:
So genannte Security Suites bieten den umfassendsten Schutz den es in Softwareform geben kann und sind daher besonders zu empfehlen. Zu den Funktionen die normale Antivirenlösungen bieten, kommen noch Schutz vor Spam, Spyware, Hacker, Spionage, Phishing, Backdoors und eine Firewall hinzu. Auch eine Kindersicherung samt Protokollierung der Aktivitäten ist möglich. Diese einzelnen Funktionen werden in den meisten Tests einzeln bewertet und können somit auch dazu führen das eine Suite besonders gut vor Viren, Würmern, Trojaner, Spam und Spionage schützt, aber weniger effektiv bei der Hackerabwehr ist. Natürlich kann man für die einzelnen Problemfelder auch einzeln Programme kaufen, was sich aber negativ auf die Performance und die Geldbörse auswirkt. Generell gibt es keinen 100%igen Schutz aber ihr schnallt euch beim Autofahren ja auch an, hoffe ich. Wie bei den Antivirenprogrammen empfehle ich auch hier Kaspersky, welche ihr genau wie die Virenschutzlösung, vorher einen Monat kostenlos testen könnt. Im Gegensatz zu manch anderen Suites bietet sie eine gemeinsame Benutzeroberfläche obwohl die Schutzmechanismen einzeln installiert werden können. Die Suite von Steganos schützt ebenfalls sehr gut vor Gefahren aus dem Internet und schneidet bei Tests sehr gut ab. Kaspersky ist daran nicht ganz unschuldig, da deren Suchengine und Updateserver benutzt werden.
Am Schluss dieses Abschnittes möchte ich noch eine Warnung aussprechen. Es gibt auch Schadprogramme die sich als Virenschutz ausgeben. Dazu gehören unter anderem "Advanced AntiVirus", Spyware Preventer", "Ultimate AntiVirus 2008" und "XPert AntiVirus".
Windows-Nutzern werden über speziell präparierte Banner-Werbung immer wieder angebliche Sicherheitsprogramme angeboten. Dabei wird dem Anwender zunächst angezeigt, dass sein Computer von einem beliebigen Virus infiziert wurde, der nur mit einer bestimmten Software zu entfernen ist.
Installiert ihr dann das angebliche Antivirus-Tool, erscheinen ständig weitere Warnungen wegen angeblichem Malware-Befall. Erst nach Zahlung einer bestimmten Summe wird die angeblich vorhandene Malware entfernt und die Meldungen tauchen nicht mehr auf. Ich könnte mir auch vorstellen das die Maleware wirklich vorhanden war aber erst seit dem ihr das AV-Tool installiert hattet.
Seriöse Anbieter machen euch nicht auf diese Weise auf Sicherheitsprobleme aufmerksam und deshalb solltet ihr euch, unter keinen Umständen, auf so etwas einlassen. Investiert daher lieber in Software von bekannten Anbietern, wie ich sie oben aufgeführt habe.
Partitionieren
Das partitionieren der Festplatten hat nicht direkt etwas mit Datensicherheit zu tun. Aber eine intelligente Anordnung und Nutzung der einzelnen Partitionen kann uns aber dabei helfen. So können z.B. die „Eigenen Dateien“ auf eine andere Partition auslagert werden. Das hat den Effekt das man sich um diese Daten keine Gedanken mehr machen muss, sollte es einmal dazu kommen das sich Windows nicht starten lässt. Einfach ein Backup aufspielen oder Windows neu installieren und man hat die Daten wieder. Auch hat das Partitionieren den Vorteil der besseren Übersichtlichkeit und Ordnung. Eine eigene Partition für Backups z.B. kann man gut als Zwischenspeicher und zur schnellen Wiederherstellung von Daten nutzen da die Geschwindigkeit von int. Festplatten deutlich höher ist als von externen. Außerdem hat man dadurch immer den nötigen Platz dafür. Natürlich sollte man stets alle Backups zusätzlich auf einer ext. Festplatte sichern.Da ihr eure Festplatte/n jetzt fein unterteilt habt und somit einem potentiellen Komplettverlust der Daten durch Schädlingsprogramme vorbeugt, seid ihr aber immer noch nicht gänzlich sicher, denn eure Daten sind immer noch durch den Verlust des Dateisystems gefährdet oder bei einem Headcrash (Schreib-/Lesekopf kommt mit den Pattern in Kontakt) hoffnungslos verloren. Datenrettungsprogramme können zwar noch Daten auslesen, wenn man selber nicht mehr auf die Festplatte oder ihre Daten zugreifen kann, weil das Dateisystem zerstört wurde oder die Daten gelöscht wurden. Allerdings ist die Leistungsfähigkeit solcher Programme sehr unterschiedlich. Einige können nur einige Dateiformate, andere dagegen können die Dateien nicht mit dem Originaldateinamen wieder herstellen. Erschwerend kommt hinzu, dass eine Rettung der Daten sehr lange dauert, die guten Programme nicht gerade billig sind und ein Erfolg nicht garantiert ist. Aus diesem Grund verlasst euch nicht auf diese Möglichkeit und beugt lieber dem Verlust eurer Daten vor.
Einen guten Schutz davor bieten Backupprogramme wie „Acronis True Image“. Ich benutze die Version 10 und habe es auch schon mehrfach erfolgreich eingesetzt. Die Geschwindigkeit mit der ein Image erstellt/wiederhergestellt wird ist sehr gut. Bei meiner Unterteilung der Festplatten und meiner Backupmethode habe ich innerhalb von 10min ein voll funktionierendes System vom Stand der letzten Sicherung, aber mit allen Daten die bis zur Wiederherstellung des Systems erstellt wurden.
Dass das funktioniert liegt daran, dass wir ja alle Daten auf einer extra Partition haben. Ich mache nun ein Image meiner C:\ Partition welches ungefähr halb so groß ist, wie die Daten im Original, d.h. 20GB Partition mit 10GB geschriebenen Daten ergibt ca. eine Imagegröße von 5GB. Dieses Image erstellt das Programm dann auf der Partition die ich für Backups vorgesehen habe (vorzugsweise auf der anderen Festplatte wie in Modell2). Ist mein Betriebssystem nun nach 3 Wochen nicht mehr bootfähig oder enthält zu viele Fehler durch falsche Benutzung, stelle ich einfach das drei Wochen alte Image wieder her. Alle Daten wie Textdokumente, Bilder, Musik oder Videos bleiben erhalten, da sie ja auf anderen Partitionen liegen. Also habe ich da keinerlei Verluste. Das Einzige was dann fehlen sollte, sind Programme die innerhalb dieser 3 Wochen installiert wurden. Die 10min für das Wiederherstellen eines Images plus die Installation der Programme, sind nicht vergleichbar mit der stundenlangen Neuinstallation des Betriebssystems samt Updates und Programmen.
Auch beim Thema „Datensicherung“ gibt es wieder ein Programm von Symantec. „Northon Ghost“ bietet dieselben Features wie das o.g. Konkurrenzprodukt von Acronis. Allerdings wurde mir zugetragen, dass das Programm genauso eine Niete ist wie die Antivirenlösung von Symantec. Das soll nicht heißen dass es schlecht ist, sondern darauf hinweisen, dass es nicht mit jedem Rechner einwandfrei funktioniert. Dieses Problem ist mir bei Acronis nicht bekannt. Aber selbst wenn es dieses Problem mit „Norton Ghost“ nicht gäbe, wäre es immer noch teurer und auf die zusätzliche autom. Backupfunktion können Ottonormalanwender wie wir verzichten. Es will bestimmt niemand dass gerade ein Image erstellt wird, während man gerade am Daddeln ist. Außerdem reicht bei uns ein Backupintervall von 1 Monat völlig aus.
Da Datensicherungen in der Regel sehr, sehr groß sind und es meist mehrere gibt, ist für diese, allein schon aus Sicherheitsgründen ein externes Laufwerk zu empfehlen. Wer nur eine Platte im Gehäuse hat, wird davon zusätzlich profitieren, da er mehr Speicherplatz nutzen kann. Allerdings hat ja nicht jeder eine und die Sicherung dauert länger. Um die Vorteile beider Varianten (intern/extern) zu nutzen, nutze ich einfach beide. Erst wird die Sicherung auf der internen Festplatte erstellt um diese auch schnell wieder herstellen zu können. Und wenn ich mal längere Zeit nicht am PC bin, überspiele ich die Sicherungen auf meine externe Festplatte. Ein zusätzlicher Tipp – geht davon aus, dass ihr mindestens 2 Backups gleichzeitig gesichert habt. Bei der Aufteilung die ich euch oben vorgeschlagen habe, macht ihr am besten pro Sicherungsdurchgang eine Sicherung eurer Partition 1 (C:\) und eine eurer Partition 4 bzw. 2(Variante 2). Dies sind schließlich eure wichtigsten Daten. Wenn ihr noch etwas sichern wollt könnt, ihr das natürlich auch noch tun. Dies macht ihr in regelmäßigen Abständen. Bei wem viel Neues hinzukommt und/oder wer viel an seinen Rechner ändert und rumprobiert sollte öfter sichern als andere.
Um zu vermeiden das ihr nach einem Backup evtl. wieder die selben Probleme habt, die euch dazu bewegten ein solches aufzuspielen, solltet ihr mehrere Backups ablegen. Denn wenn es dumm läuft, sichert ihr ohne es zu wissen einen Fehler mit, der nur noch keine Auswirkungen zum Zeitpunkt der Sicherung hatte. Und wenn das geschehen ist, ist das ganze Backup unbrauchbar und ihr könnt wenigstens auf ein etwas älteres Backup zurückgreifen.
Wenn ihr nun 2 Backups habt und ein drittes erstellen wollt, löscht ihr einfach das älteste. So fahrt ihr dann immer weiter fort. Solltet ihr irgendwann euer System neu aufsetzen müssen, macht am besten nach dem Installieren eures Betriebssystems und dann nochmal nach dem installieren aller grundlegenden Programme und Updates ein Backup, welches ihr euch für den allergrößten Notfall aufhebt. So spart ihr euch beim Supergau bestimmt einen halben Tag Arbeit. Auf Treiber würde ich ander Stelle verzichten wenn möglich da diese meist eh ersetzt werden müssten.
Wenn ihr meine Tipps bezüglich der Partitionierung, der Verteilung der Daten und den Sicherungen befolgt habt, seit ihr schon ziemlich sicher. Aber es gibt noch eine weitere gute Variante der effektiven Datensicherung. Ich meine einen Festplattenverbund (RAID). Allerdings ist diese Variante der Datensicherung die teuerste und techn. Aufwendigste. Sie kann allerdings als Einzellösung oder als Zusatzlösung verwendet werden, während die beiden vorher genannten nur zusammen einen Sinn und ausreichenden Schutz ergeben.
Da diese Methode ein wenig PC-Kenntnisse voraussetzt sollte sie nicht von Leihen benutzt werden. Aus diesem Grund reiße ich das Thema auch nur grob an um euch diese Möglichkeit nicht vor zu enthalten.
relevante Raids
Raid 1: Dieser RAID-Verbund besteht aus gleich großen Festplatten in einer durch 2 teilbaren Anzahl (2/4/6). Die Daten werden dabei auf der zweiten Festplatte gespiegelt. Fällt eine Platte aus stehen alle Daten noch auf der anderen und man kann die ausgefallene Platte einfach austauschen. Dies ist die billigste und einfachste Methode um euch vor dem Ausfall einer Festplatte zu schützen und daher von mir empfohlen.
Raid 5: Die Nutzdaten werden wie bei RAID 0 auf alle Festplatten verteilt. Die Paritätsinformationen werden jedoch nicht wie bei RAID 4 auf einer Platte konzentriert, sondern ebenfalls verteilt. RAID 5 bietet sowohl gesteigerten Datendurchsatz beim Lesen von Daten als auch Redundanz. Für den Preis eines RAID 5-Controllers mit drei Platten ist meistens bereits eine vierte Festplatte für ein (höherperformantes) RAID 10 zu bekommen. Daher sollten wir davon eher Abstand nehmen. Es wäre aber eine Möglichkeit. Es gibt zwar eine Möglichkeit eines Software - Raids unter Windows XP aber lasst davon mal lieber die Finger.
Raid 0+1 Ein RAID-0+1-Verbund ist ein RAID 1 über mehrere RAID 0. Es werden dabei die Eigenschaften der beiden RAIDs kombiniert: Sicherheit (evtl. geringer als beim RAID 10) und gesteigerter Datendurchsatz. Häufig wird behauptet, ein RAID-0+1-Verbund benötige mindestens vier Festplatten. Dies ist nicht ganz richtig. Mindestens vier (oder genereller: eine gerade Anzahl von) Festplatten werden nur für die klassischen RAID-0+1-Verbunde benötigt. Aber auch mit nur drei Festplatten lässt sich auf vielen RAID-Controllern ein RAID-0+1 bilden. Die Platten werden dabei jeweils zu 50 % mit Nutzdaten belegt, die übrigen 50% jeder Platte enthalten eine Kopie der Nutzdaten einer der anderen Platten. Die Nutzdaten werden dabei ebenso wie die gespiegelten Daten RAID-0-typisch über die Platten A, B und C verteilt (striped). Bei Ausfall einer Platte sind immer noch alle Daten vorhanden.
[JUSTIFY]Raid 10(1+0) Ein RAID-10-Verbund ist ein RAID 0 über mehrere RAID 1. Es werden dabei die Eigenschaften der beiden RAIDs kombiniert: Sicherheit und gesteigerte Schreib-/Lesegeschwindigkeit. Ein RAID-10-Verbund benötigt mindestens vier Festplatten. Wenn die RAID-1-Schicht einer RAID-0+1-Implementation nicht in der Lage ist, einen Schaden in einem untergeordneten RAID 0 differenziert den einzelnen Festplatten zuzuordnen, dann bietet RAID 10 gegenüber RAID 0+1 eine bessere Ausfallsicherheit und schnellere Rekonstruktion nach einem Plattenausfall, da nur ein Teil der Daten rekonstruiert werden muss.[/JUSTIFY]
Controllertypen
Onboard Viele Mainboards haben bereits einen simplen Raidcontroller „onBoard“. Das heißt er ist bereits in Form eines Chips auf dem Board installiert. Diese Controllerform unterstützt zwar meist nur die einfachen Raidsysteme wie 0 und 1 sowie deren Kombinationen, aber das sollte uns Heimanwendern dicke reichen. Für den professionellen Einsatz sind sie weder geeignet noch gedacht.
Steckkarte Steckkartencontroller kosten viel Geld und werden wie eine TV/Radio-Karte in einen PCI-Slot eingesteckt. Statt mit dem Mainboard werden alle Festplatten mit dem Controller verbunden, der die anfallenden Daten dabei auf die Platten verteilt. Die Berechnung, die bei den komplizierten Raids durch einen Rechenalgorhytmus (Raid-Logic) nötig wird, wird vom Controller übernommen und belastet damit nicht den Prozessor.
Software Man kann es sich denken, hierbei wird die Verteilung der Daten durch eine Software gesteuert und die Raid-Logic vom Prozessor übernommen. Das Programm, welches die Verwaltung der Festplatten übernimmt, wird gemeinhin als Volume Management Software oder Logical Volume Manager bezeichnet. Einfache Softwareraids kann man bereits mit Windows XP verwirklichen.
Schlusswort
Zum Schluss gibt’s von mir noch ein paar Tests damit ihr prüfen könnt ob euer Virensschutz und eure Firewall gut konfiguriert sind.Virentest:
Um zu ermitteln, ob ein Virenscanner gut ist, muss man nicht mit dem Feuer spielen und einen echten Virus auf das System loslassen. Mit Hilfe einer kurzen Test-Datei lässt sich ermitteln, ob der Scanner wirklich gut vor Viren schützt. Klickt zum Download der Testdatei einfach auf das folgende Bild. Ihr braucht dabei keine Angst zu haben, es handelt sich nicht um einen echten Virus. Im Kern ist der Testvirus nichts anderes als eine mit dem Windowseditor erstellte Textdatei die folgenden Inhalt hat:
X5O!P%@AP[4\PZX54(P^)7CC)7}$EICAR-STANDARD-ANTIVIRUS-TEST-FILE!$H+H*
Diese Textdatei wurde in zwei Dateiformaten (.txt, .com) abgespeichert und mehrfach gepackt.Wenn euer Antivirenprogramm sich schon beim downloaden meldet, arbeitet es perfekt. Wenn nicht, sollte es spätestens beim manuellen Scannen Alarm geben. Ist dies nicht der Fall, solltet ihr eure Programmeinstellungen überprüfen und gegebenenfalls ändern. Führt das auch nicht zum gewünschten Ergebnis solltet ihr euch evtl. nach einem neuen Antivirenprogramm umschauen. Wenn euer Virenprogramm alle Testviren findet, bietet es ausreichenden Schutz vor Viren.
Firewalltest:
Um zu testen wie gut eure Firewall gegen Angriffe von außen geschützt ist, klickt ihr einfach auf die folgenden Links und lasst mal einen Portscan durchführen.